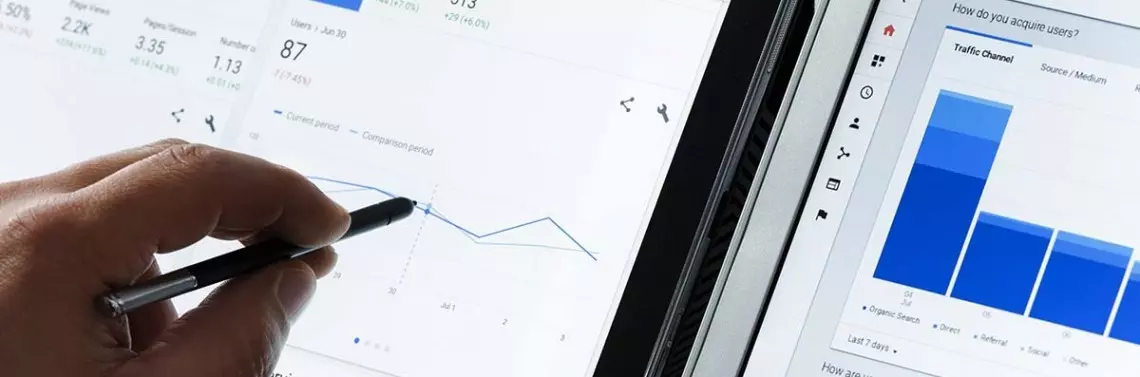Ulepszenie drugie – jak mierzyć dane na użytkownika, a nie na sesje
Jak dobrze wiemy, Google Analytics działa na podstawie sesji i wbrew pozorom jest to dobre rozwiązanie, nie mniej jednak mało ma wspólnego z unikalnością, dlatego aby móc sprawdzić dane na użytkownika, musimy stworzyć niestandardowy wymiar.
Ponieważ wykorzystujemy Google Tag Managera, zadanie to nie wymaga dużej liczby godzin spędzonych przez programistów. Otwórzmy GTM, wybierzmy zmienne, odszukajmy „Zmienne zdefiniowane przez użytkownika” i dodajmy nową zmienną „Własny plik cookie”, a w nim wartość _ga (koniecznie małymi literami). Zapiszmy to i publikujmy (rys. 1).

Kolejną bardzo istotną zmianą jest przekształcenie naszego ciastka.
Standardowo ciastko po tej modyfikacji wygląda tak: GA1.2.2018253112.1552500232, a my musimy je przekształcić do takiej formy: 2018253112.1552500232. Jest to istotne, aby w kolejnych ulepszeniach móc korzystać z measurement protocol.
Aby przekształcić ciasteczko, pobierzcie skrypt, który jest pod http:bit.ly/kodypiotra, i wgrajcie go do swojego Google Tag Managera.
Przejdźmy teraz do Google Analytics:
Ustawienia -> usługa -> niestandardowe definicje > niestandardowe wymiary i stwórzmy nowy wymiar (rys. 2).

Tworząc niestandardowy wymiar, ważne są dla nas dwa parametry:
- Index (bo tę daną umieścimy w GTM).
- Zakres.
Zatem stwórzmy nowy wymiar niestandardowy, nadajmy mu nazwę (w moim przypadku „CID”), a następnie wybierzmy zakres „Użytkownik” i zapiszmy.
W moim przypadku „CID” ma index 1.
Ostatnim krokiem jest edycja ciasteczka w TAG Managerze. Aby to zrobić, znowu udajmy się do zakładki „Zmienne” i odnajdźmy tam zmienną zdefiniowaną jako „Ustawienia Google Analytics” (rys. 3).

Kliknijmy w „Więcej ustawień” -> niestandardowe wymiary, i przepiszmy index, jaki został nadany przez GA w poprzednim kroku, oraz wartość, jaka ma być pod to podstawiona – ja tutaj dałem {{Cookie _GA}} i jest to już dobrze przekształcony kod CID z naszego GA. Zapiszmy teraz i opublikujmy zmiany w kontenerze.
Jak odczytać dane z CID
Teraz odczytajmy, ile osób wysłało formularz na podstawie zdarzeń.
Pamiętajmy, że zdarzenia działają na sesje. Oznacza to, że jeśli wyślę formularz dwa razy, rano i po południu, to będę dwoma unikalnymi zdarzeniami, a tak naprawdę jestem jedną osobą.

Kliknijmy „Zdarzenia” -> „Najczęstsze zdarzenia” odszukajmy „Dodatkowy wymiar” i wpiszmy jego nazwę taką, jaką nadaliśmy podczas tworzenia wymiaru.
Ta drobna modyfikacja jest niezmiernie istotna – to dzięki niej będziemy w stanie w prosty sposób rozpoznawać, ilu użytkowników wypełniło formularz, a także pomoże nam ona przy kolejnych modyfikacjach.
Ulepszenie trzecie – jak mierzyć Open Rate mailingów w GA
Zgodnie z moją zasadą „wszystkie możliwe dane w jednym miejscu”, wybrałem Google Analyticsa do mierzenia Open Rate, czyli ile osób otwiera nasz mailing. Aby móc mierzyć otwarcie e-maili, musimy przygotować e-mail w formacie HTML. Jest to absolutnie koniecznie, ponieważ musimy wywołać nasz kod measurement protocol, dzięki któremu wyślemy odpowiednią informację o śledzeniu.
Sam kod, jaki nam do tego posłuży, nie jest zbytnio skomplikowany i wygląda następująco:
W tagu zawarłem swój kod – jeśli osoba otworzy e-mail, to w większości narzędzi pocztowych poczta będzie próbowała pobrać dane, również mój obrazek, i w ten sposób zostanie wywołany kod, a co za tym idzie, nasze dane wylądują w Analyticsie (nie każda poczta pobiera z automatu grafiki, np. w Outlooku należy zezwolić na to i wtedy, niestety, nasz kod nie zadziała).
Teraz ustalmy, co chcemy przesłać do serwera.
Pierwszy fragment kodu: //www.google-analytics.com/collect?v=1 odpowiada za wysłanie danych do Google Analytics i jest wartością stałą. Możecie zwrócić też uwagę w konsoli programistycznej, że wszelkie zapytania do Analyticsa zaczynają się od tego parametru.
Kolejne fragmenty kodu to:
- tid=UA-57625181 – numer ID naszego profilu Google Analytics.
- t=pageview – typ zdarzenia (hit type).
- cn=kampania-1 – nazwa kampanii (campaiqn name).
- cs=krok-1 – źródło kampanii (campaiqn source)
- dp=1-krok-mail – ścieżka dokumentu (document path).
- cid=1234567890.1234567890 – Client ID, czyli unikalny identyfikator użytkownika, a raczej urządzenia (przeglądarki).
- cm1=1 – miara niestandardowa (opcja).
- dt= tytuł wirtualnej podstrony określającej mail promocyjny.
Omówiliśmy wygląd kodu, ale z czym to zjeść? Jak się do tego zabrać? Teraz przejdziemy do tego, co musimy zrobić, aby zobaczyć Open Rate w naszym Analyticsie.
Systemy mailingowe często posiadają własny system nadawania identyfikatorów na podstawie e-maila w bazie – w naszym systemie będzie podobnie, tylko że wykorzystamy do tego ciasteczko Google Analytics, które zostało nadane użytkownikowi przy zapisie do newslettera. ...
Pozostałe 70% treści dostępne jest tylko dla Prenumeratorów
- 6 wydań magazynu "E-commerce Polska"
- Dodatkowe artykuły niepublikowane w formie papierowej
- Dostęp do czasopisma w wersji online
- Dostęp do wszystkich archiwalnych wydań magazynu oraz dodatków specjalnych
- ...i wiele więcej!